Auf der Registerkarte ‚Artikel‘ können Sie neue Artikel anlegen bzw. die Daten von bestehenden Artikel verändern. Jeder Artikel ist einer Warengruppe zugeordnet und wird in der Kassa nach Auswahl der entsprechenden Warengruppe im Bereich link unten angezeigt. Pro Warengruppe können in der Cashbox bis zu 19 Artikel angezeigt werden.
Um einen neuen Artikel anzulegen klicken Sie auf die Taste ![]() und befüllen Sie dann die Datenfelder.
und befüllen Sie dann die Datenfelder.
Nach Klick auf ‚Speichern‘ ist der Artikel in der Cashbox verfügbar. Für die korrekte Anzeige in der Warengruppe die Cashbox beenden und neu starten.
- Aktiv: Mit diesem Häkchen legen Sie fest, ob der Artikel in der Kassa angezeigt werden soll oder nicht. Einmal erfasste Artikel werden also nicht gelöscht, sondern nur als inaktiv gekennzeichnet. Entfernen Sie das Häkchen, wenn der Artikel nicht (mehr) benötigt wird.
- Artikelnummer: Diese Nummer muss eindeutig sein (dh eine Artikelnummer darf nicht bei zwei verschiedenen Artikeln eingetragen sein. Wenn Sie einen neuen Artikel erstellen, klicken Sie also am Besten auf das Feld ‚Neue Artikelnummer generieren‘. Dadurch wird die nächste freie laufende Nummer für den neuen Artikel verwendet.
Die Artikelnummer kann selbst vergeben werden und auch alphanumerisch sein. - Warengruppe: wählen Sie eine der bereits angelegten Warengruppen aus.
- Untergruppe: Wenn die ausgewählte Warengruppe Untergruppen beinhaltet, kann der Artikel durch diese Auswahl einer Untergruppe zugeordnet werden. In der Kassa muss zur Auswahl des Artikels zuerst die Warengruppe und danach die Untergruppe ausgewählt werden.
- Artikelbezeichnung: diese Bezeichnung wird in der CashBox und am Bon ausgegeben.
- Verkaufspreis: Brutto-Preis pro Verkaufseinheit
- Verkaufseinheit: wählen Sie eine der vorgegebenen Verkaufseinheiten aus (kg, l, cm, m², …). Falls die passende Verkaufseinheit nicht in der Liste zur Verfügung steht, können Sie auf der Registerkarte Mengeneinheiten auch eigene Verkaufseinheiten definieren.
- Umsatzsteuer: wählen Sie eine der vorgegebenen Möglichkeiten aus (10%, 20%, …)
- Preis/Textabfrage:
- Wenn hier keine Eingabe gemacht wird (= Null), dann wird in der CashBox nach Auswahl des Artikels ohne Nachfrage Artikelbezeichnung und Preis übernommen.
- Wenn Sie bei Auswahl des Artikels in der CashBox den Preis eingeben wollen, geben Sie den Wert ‚1‘ ein.
- Wenn Sie bei Auswahl des Artikels in der CashBox die Bezeichnung und den Preis eingeben wollen, geben Sie den Wert ‚2‘ ein
- Scan und Count:
- Bei der Anlage eines neuen Artikels wird dieses Feld mit JA initialisiert.
- Ein gesetzter Haken bedeutet, dass bei mehreren gleichen Artikeln in einem Bon diese zusammengefasst werden, und die Menge entsprechend erhöht wird.
- Kein Haken bedeutet, dass auch bei mehreren gleichen Artikeln in einem Bon jeder Artikel in einer Position ausgegeben wird
- In der Kassa anzeigen:
- Ein gesetzter Haken bedeutet, der Artikel wird in der CashBox innerhalb einer Warengruppe zur direkten Anwahl angezeigt.
- Kein Haken bedeutet, dass der Artikel in der CashBox über die Artikelnummer oder Artikelsuche ausgewählt werden muss
- Rabatteinstellungen:
- Wert 0 bedeutet, dass Rabatt oder Nachlass in der CashBox erlaubt ist.
- Wert 3 bedeutet, dass keine Eingabe von Rabatt oder Nachlass in der CashBox möglich ist.
- Artikel-Zusatzinfo: Auf der Registerkarte ‚Artikel-Zusatzinfo‘ können diverse Informationen zu den Artikeln eingetragen werden, welche hier einem einzelnen Artikel zugewiesen werden können. Details dazu finden Sie auf der Seite Artikel-Zusatzinformation.
- EAN-Code: hier kann der Barcode für spätere Verwendung erfasst werden. Aktuell ist die Verwendung von Scannern nicht unterstützt. Es kann jedoch ein eigenes Scan-Paket zusätzlich erworben werden.
- Artikelset: ist das Häkchen gesetzt, handelt es sich bei diesem Artikel um ein Artikel-Set, d.h. der Artikel besteht aus mehreren einzelnen weiteren Artikeln (z.B. eine Geschenk-Box). Setzen Sie das Häkchen, um bei diesem Artikel weitere Set-Artikel eintragen zu können
- Setartikel konfigurieren: In dieser Liste können mehrere bereits bestehende Artikel gesucht und als Liste zusammengefasst werden. Wird der aktuelle Artikel in der Kassa ausgewählt, werden in die Liste der verkauften Artikel alle in der Set-Liste enthaltenen Artikel aufgenommen. Die Funktionalität dieser Eigenschaft finden Sie weiter unten genauer beschrieben.
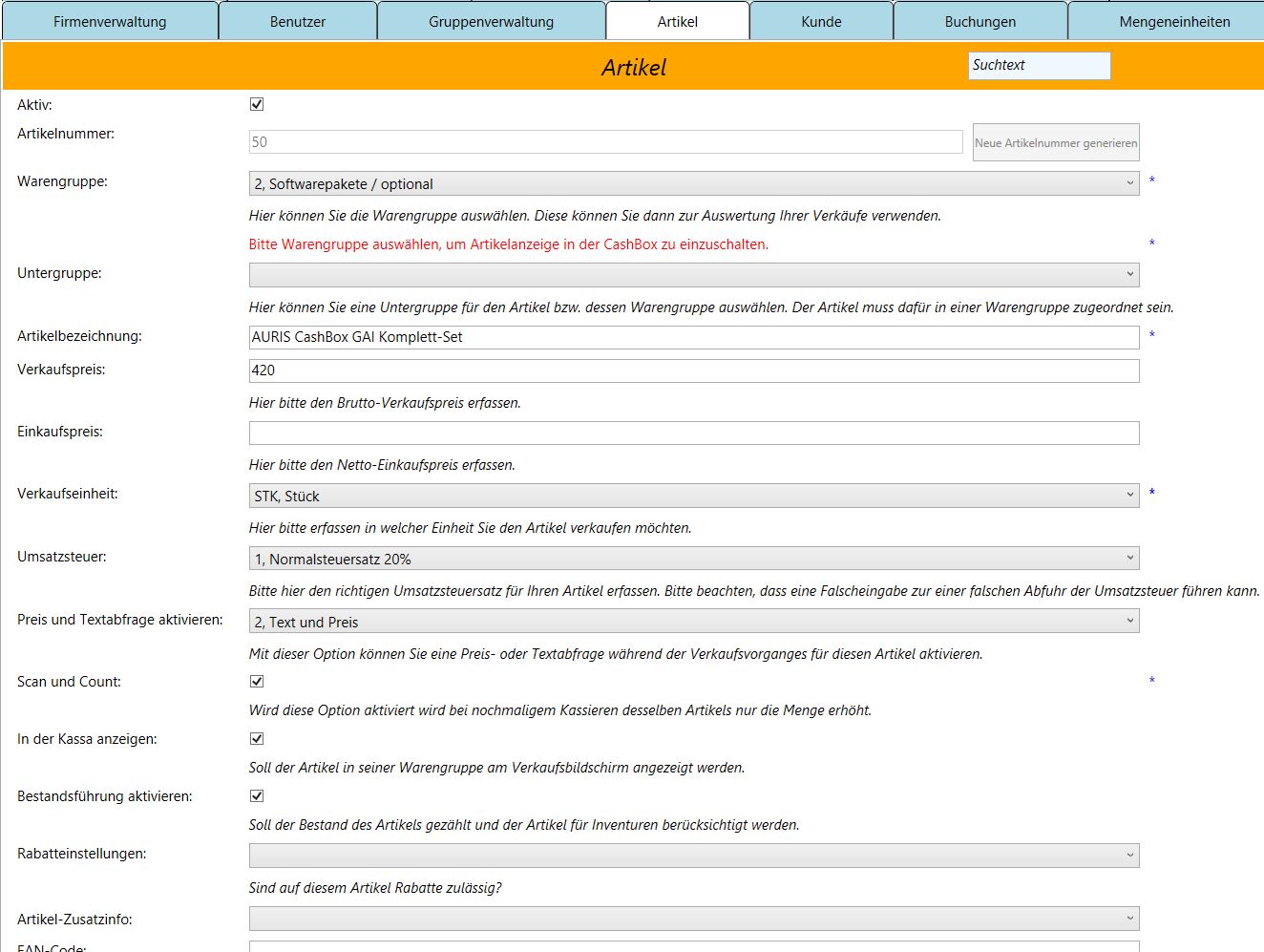

Um einen Setartikel zusammenzustellen, gehen Sie wie folgt vor:
- Bei „Artikelset“ das Häkchen setzen
- Bei „Setartikel konfigurieren“ die Artikelnummer und die Menge der zu verrechnenden Artikel eintragen
- Klick auf Schaltfläche +
- Der Artikel wird der Set-Liste hinzugefügt
- Geben Sie die weiteren Artikel + Menge ein, die der Set-Liste hinzugefügt werden sollen
Bei der Auswahl des Setartikels in der Kassa werden alle in der Liste enthaltenen Artikel mit den hier angegebenen Mengen direkt in den Warenkorb übernommen.
Mit der Schaltfläche „X“ können Sie einzelne Artikel wieder aus der Liste entfernen.
Mit den Schaltflächen „Nach Oben“ ![]() und „Nach Unten“
und „Nach Unten“ ![]() kann die Reihenfolge der erfassten Artikel verändert werden.
kann die Reihenfolge der erfassten Artikel verändert werden.
Nachdem alle Daten erfasst wurden, klicken Sie bitte auf die Taste ‚Speichern‘ um den Artikel in der Datenbank zu speichern. Klicken Sie auch auf ‚Speichern‘, wenn Sie eine Änderung an einem bestehenden Artikel vorgenommen haben.
Informationen zum Artikel-Import erhalten Sie unter Artikelimport, Artikelexport.
Bestehende Artikel können durch einen Klick auf die Schaltfläche „Datensatz löschen“ aus der Datenbank entfernt werden. Um das irrtümliche Löschen eines Artikels zu vermeiden, wird vor dem tatsächlichen Löschvorgang noch eine Sicherheitsabfrage angezeigt.

