Allgemeines
Um Kassieren zu können, müssen mind. eine Warengruppen und mind. ein Artikel in der Handy-App vorhanden sein.
Warengruppen fassen dabei einzelne Artikel sinnvoll in Gruppen zusammen. Jeder Artikel ist dabei einer Warengruppe zugeordnet.
Um Warengruppen und Artikel in der App verfügbar zu machen, erstellen Sie sich bitte am PC 2 Dateien in Excel und speichern Sie diese im Dateiformat csv ab (kann beim Speichern der Datei unter dem Dateinamen ausgewählt werden).
Warengruppen
Geben Sie in der Tabelle für Warengruppen folgende Spalten an: Artikelgruppennummer, Bezeichnung, FIBU-Konto, Anzeige (0/1)
ACHTUNG: Benennen Sie die Spalten genau so wie hier angegeben (auch Groß- und Kleinschreibung beachten), lassen Sie keine Spalte aus und fügen Sie keine Spalten hinzu. Ansonsten würde der Transfer der Daten aufs Handy nicht funktionieren.
Hier ein Beispiel: (Übernehmen Sie bitte die erste Zeile dieser Tabelle genauso in Ihre Tabelle)

Erklärung zu den Spalten
- Artikelgruppennummer (=Warengruppen-Nr.:): laufende Nummer
- Bezeichnung: Name der Warengruppe
- FIBU-Konto: bitte leer lassen – Daten für die Finanzbuchhaltung können wir aus der Handy-App nicht direkt übergeben.
- Anzeige (0/1): 0 = nicht in Kassa anzeigen, 1 = in Kassa anzeigen
Speichern Sie diese Datei und transferieren Sie diese aufs Handy. Von dort aus kann der Import durchgeführt werden.
Artikel
Geben Sie in der Tabelle für Artikel folgende Spalten an: Artikelnummer, Bezeichnung, Preis, Mengeneinheit, MwSt.-Kennzeichen, Sammelartikel, Rabattfähig, Aktiv (0/1), Warengruppe, Warenuntergruppe, EAN/UPC, Scan and count (0/1), Anzeige (0/1), Lagerbebuchung (0/1), Einkaufspreis
ACHTUNG: Benennen Sie die Spalten genau so wie hier angegeben (auch Groß- und Kleinschreibung beachten), lassen Sie keine Spalte aus und fügen Sie keine Spalten hinzu. Ansonsten würde der Transfer der Daten aufs Handy nicht funktionieren.
Hier ein Beispiel: (Übernehmen Sie bitte die erste Zeile dieser Tabelle genauso in Ihre Tabelle)

- Artikelnummer: max. 50 Zeichen
- Bezeichnung: max. 100 Zeichen
- Preis: max. 18 Stellen + 2 Nachkommastellen (Eingabe-Beispiel: 1299,59)
- Mengeneinheit: Im Management-Tool sehen Sie in der Vorschlagsliste, welche Einheiten Sie verwenden können. Tragen Sie im Excel in Großbuchstaben den Wert vor dem Beistrich ein (z.B. für Stück = STK oder für Liter = L
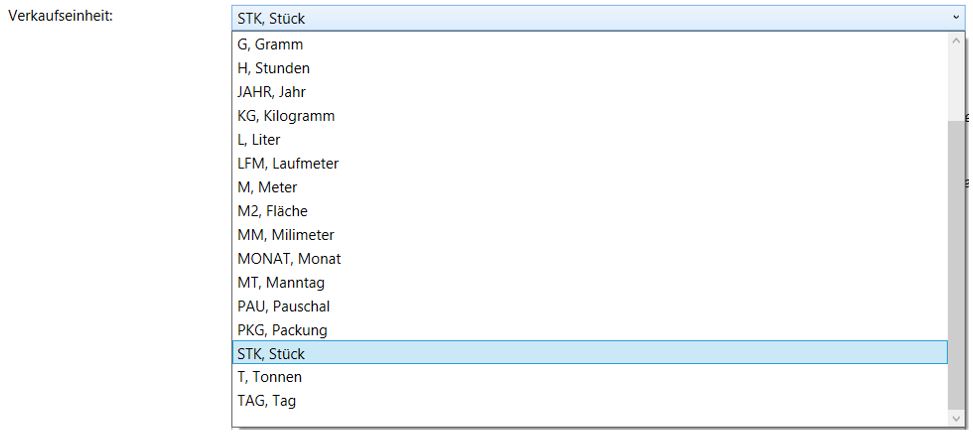
- MwSt.-Kennzeichen: max. 1 Zeichen; hier sehen Sie in der Vorschlagsliste, welche Werte Sie verwenden können. Tragen Sie im Excel den Wert vor dem Beistrich ein (z.B. für Normalsteuersatz 20% den Wert 1 oder für Steuerfrei den Wert 5)

- Sammelartikel: bitte immer 0 eintragen – dieser Wert ist für die Handy-App nicht relevant
- Rabattfähig: max. 1 Zeichen; Im Management-Tool sehen Sie in der Vorschlagsliste, welche Werte Sie verwenden können (in dem Fall 0 oder 3). Tragen Sie im Excel den Wert vor dem Beistrich ein.

- Aktiv (0/1): geben Sie den Wert 0 für inaktive Artikel an oder 1 für aktiv verkaufbare Artikel
- Warengruppe: tragen Sie hier die Warengruppen-Nummer ein, der dieser Artikel zugeordnet werden soll (Nummer entnehmen Sie aus Ihrer Warengruppen-Liste oben)
- Warenuntergruppe: bitte leer lassen – Warenuntergruppen gibt es in der Handy-App nicht
- EAN/UPC: bitte leer lassen – EAN-Codes werden in der Handy-App nicht unterstützt
- Scan and Count (0/1): Geben Sie den Wert 0 für Artikel an, bei denen die Menge nicht erhöht werden soll, wenn mehrere gleiche Artikel erfasst werden. Der Wert 1 steht für Artikel, bei denen die Menge erhöht wird und die Artikel nicht mehrmals am Bon angedruckt werden.
- Anzeige (0/1): geben Sie den Wert 0 für Artikel an, die nicht in der Kassa angezeigt werden sollen und der Wert 1 für Artikel, die angezeigt werden sollen.
- Lagerbebuchung (0/1): leer lassen – gibt es in der Handy-App nicht
- Einkaufspreis: leer lassen – gibt es in der Handy-App nicht
Speichern Sie diese Datei und transferieren Sie diese aufs Handy. Von dort aus kann der Import durchgeführt werden.
Import der Daten
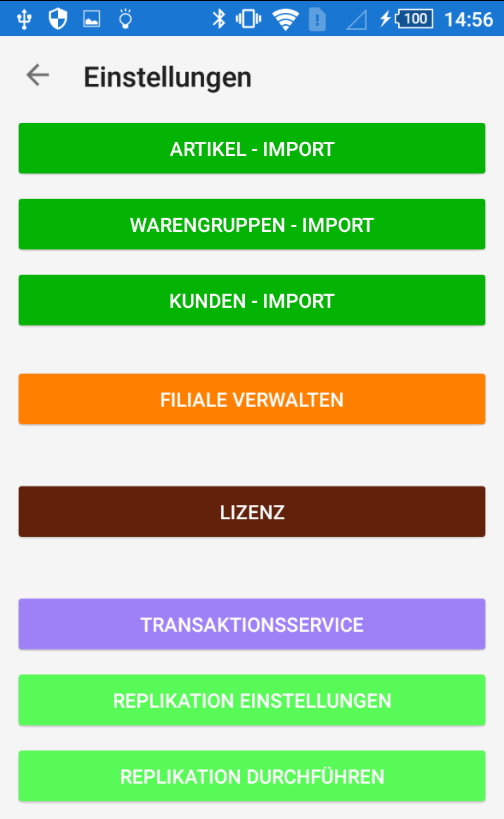
Navigieren Sie auf die Login-Seite der App und wählen Sie „Einstellungen“ aus. Dort finden Sie Schaltflächen für den Import der Warengrupppen und Artikel.
Klicken Sie auf „Warengruppen-Import“ und suchen Sie auf Ihrem Handy Ihre gespeicherte Warengruppen-Datei. ACHTUNG: sie muss im Format csv gespeichert sein.
Nach Auswahl der Datei wird der Import sofort durchgeführt.
Nachdem die Warengruppen importiert sind, wählen Sie „Artikel-Import“ aus und suchen Sie auf Ihrem Handy die gespeicherte Artikel-Datei. ACHTUNG: auch hier muss die Datei im Format csv gespeichert sein.
Nach Auswahl der Datei wird der Import sofort durchgeführt.
Nach erfolgreichem Import der beiden Dateien sind Warengruppen und Artikel in der App vorhanden und können somit kassiert werden.

