Kunden können nicht nur manuell eingetragen werden, sondern auch über eine Excel-Liste importiert werden. in dieser Excel-Liste befüllen sie die einzelnen Spalten mit den notwendigen Informationen. Soblad die Liste fertig erstellt ist, kann man diese im Management-Tool in die CashBox importieren.
Kundenimport – Vorlage:
Durch einen Klick auf diese Schaltfläche wird eine leere Excel-Liste im Datei-Format .csv mit den zu befüllenden Spalten auf Ihrem PC / Notebook gespeichert. Der Pfad zu dieser Datei wird direkt nach dem Herunterladen angezeigt.
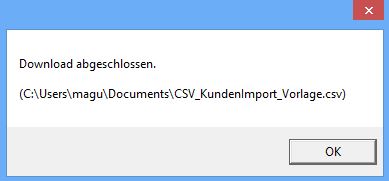
Wenn Sie diese Datei öffnen, sind die Spaltenüberschriften bereits vorgegeben.
ACHTUNG: verändern Sie diese Überschriften nicht (fügen Sie auch keine Spalten hinzu oder löschen Sie keine Spalten weg). Der Import der fertig befüllten Datei würde ansonsten nicht mehr funktionieren. Ändern Sie auch nicht die Datei-Endung. Die Vorlage wird als .csv-Datei exportiert und muss auch so wieder importiert werden.
Geben Sie Ihre Kunden-Daten in die einzelnen Spalten ein.

- Kundennummer: max. 30 Zeichen
- Nachname: max. 255 Zeichen (muss befüllt sein)
- Vorname: max. 255 Zeichen (muss befüllt sein)
- PLZ: max. 15 Zeichen
- Ort: max. 100 Zeichen
- Strasse: max. 255 Zeichen
- Aktiv (0/1): geben Sie den Wert 1 für Kunden ein, die bei der Belegerfassung gefunden bzw. ausgewählt werden können. Der Wert 0 steht für Kunden, die nicht gefunden werden sollen.
- Telefon: max. 30 Zeichen
- Mobiltelefon: max. 30 Zeichen
- Email: max. 100 Zeichen
- MwSt. (0/1): Dieses Feld gibt es in der Benutzeroberfläche des Management-Tools nicht. Man kann ihn nur über den Import setzen. 0 bedeutet in diesem Fall, dass für den Kunden keine MwSt. verrechnet werden soll. Standard-Wert ist hier der Wert 1.
- UID: max. 20 Zeichen
- Konto: max. 15 Zeichen
Ist die Excel-Liste komplett ausgefüllt, speichern Sie diese wieder auf Ihrem PC / Notebook. Es wird dabei die Datei-Endung .csv verwendet. Ändern Sie die Datei-Endung nicht, da ansonsten der Import nicht mehr funktioniert.
Kundenimport:
Ist die Excel-Tabelle fertig erstellt und gespeichert, können Sie die Daten importieren.
Klicken Sie dazu auf die Taste ‚Kundenimport‘ auf der Registerkarte ‚Kunden‘. Navigieren Sie im Windows-Explorer zur gespeicherten Excel-Datei und öffnen Sie diese.
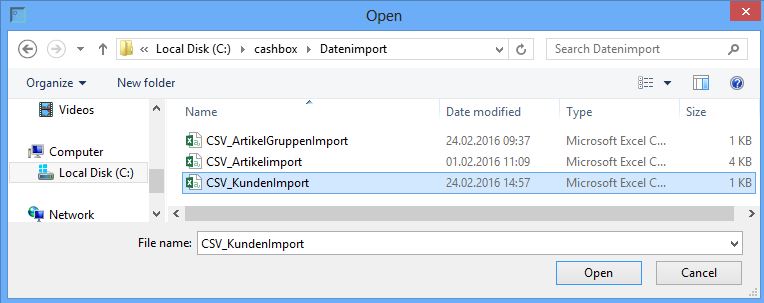
Der Kundenimport wird sofort durchgeführt und die Kunden sind danach sofort verfügbar.
Eine Überprüfung auf korrekte Inhalte des csv-Files wird während des Imports durchgeführt. Das betrifft die Feldlänge aber auch andere mögliche Fehler (z.B. nicht vorhandener Name,….)
Es erfolgt der Hinweis ‚Import wurde abgeschlossen‘. Wenn ein Fehler ausgegeben wird, ist die Datei möglicherweise noch mit Excel geöffnet! Alle korrekten Datensätze werden sofort importiert. In jedem Fall wird eine csv-Datei im Ordner ‚Meine Dokumente‘ mit dem Namen ‚CSV_Kundenimport_Fehler_<aktuelles Datum>‘ erzeugt.
Diese Datei muss nach dem Import unbedingt kontrolliert werden!
Wenn diese Datei leer ist, wurden alle Datensätze verarbeitet. Ansonsten stehen die nicht verarbeiteten Datensätze in dieser Datei mit einem entsprechenden Kommentar als Fehlerbeschreibung. Nach erfolgter Korrektur kann ein weiterer Import erfolgen.
Kundenexport:
Diese Option verwenden Sie, wenn Sie eine komplette Liste aller Ihrer erfassten Kunden lokal auf Ihrem PC / Notebook speichern möchten. Alle bisher erfassten Kunden werden in einer Excel-Liste zusammengefasst und gespeichert. Die Spalten und Informationen entsprechen genau den oben beim Import beschriebenen Feldern.

