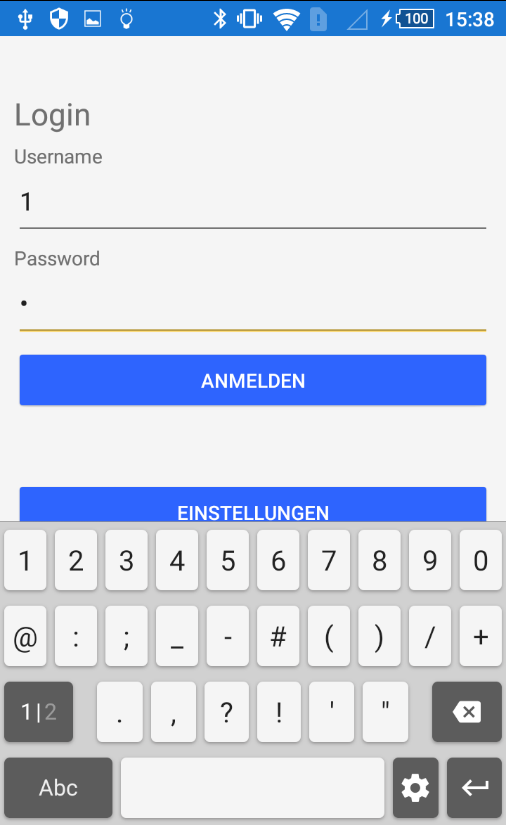Allgemeines
CashBox Mobile ist für Android und Windows-Betriebssysteme gleichermaßen zu bedienen. Auch optisch gibt es keine großen Unterschiede. Aus diesem Grund werden in dieser Beschreibung Bilder und Screenshots aus der Android-Version verwendet. Falls es Unterschiede geben sollte, wird explizit darauf hingewiesen.
App herunterladen
Die mobile Version der CashBox Light Registrierkassen-Software heißt CashBox Mobile und steht zum Download im Google Playstore und im Windows-Store zur Verfügung. Über den jeweiligen Store kann vorerst eine 30-Tage Test-Lizenz installiert werden, wodurch man die App vorab ausprobieren und kostenlos testen kann. Die Testversion enthält alle Funktionen der CashBox Mobile Kassa und kann somit umfassend getestet und ausprobiert werden.
Wenn Sie die App weiterhin verwenden möchten, wenden Sie sich bitte direkt an AURIS Consult und erwerben Sie hier die Lizenz für die Handy-App. Sie erhalten nach Bestellung und Bezahlung die Lizenz zugesendet und können nach Eintrag der Lizenz die Kassa auf Dauer verwenden. Die Lizenz läuft nicht ab und muss auch nicht verlängert werden.
Drucker verbinden
Folgende Bon-Drucker sind mit CashBox Mobile kompatibel und somit für den Beleg-Druck verwendbar:
- Bixolon SPP-R300 (80mm Beleg-Breite)
- Bixolon SPP-R200II (58mm Beleg-Breite)
Beide Drucker werden über Bluetooth mit der App verbunden und drucken somit die Belege auch drahtlos aus.
Führen Sie folgende Schritte aus, um den Drucker mit dem Handy zu verbinden:
Android
- Schalten Sie den Drucker ein
- Einstellungen – Bluetooth
- Falls noch nicht aktiviert, stellen Sie Schieberegler bei Bluetooth auf „An“.
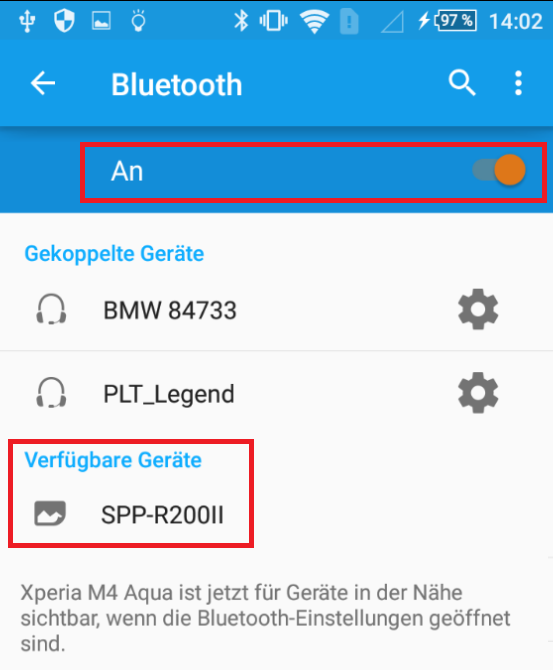
- Der Drucker wird in der Liste „Verfügbare Geräte“ angezeigt
- Tippen Sie auf den Namen des Druckers.
- Sie werden nach einem PIN gefragt. Geben Sie hier 4x Null ein (0000).
- Klicken Sie auf „OK“. Dadurch wird der Drucker mit dem Handy verbunden. Der Name des Druckers steht somit in der Liste der gekoppelten Geräte.

Windows
- Schalten Sie den Drucker ein
- Einstellungen – Bluetooth
- Falls noch nicht aktiviert, stellen Sie Schieberegler bei Bluetooth auf „Ein“.
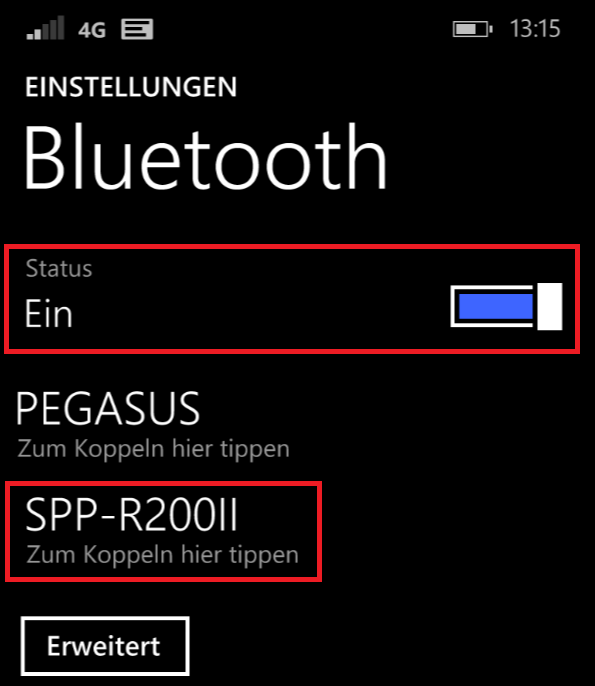
- Der Drucker sollte bereits angezeigt werden mit dem Vermerk „Zum Koppeln hier tippen“
- Tippen Sie auf den Drucker.
- Sie werden nach einem PIN gefragt. Geben Sie hier 4x Null ein (0000).
- Klicken Sie auf „Fertig“. Dadurch wird der Drucker mit dem Handy verbunden. Der Name des Druckers steht somit in der Liste der gekoppelten Geräte.
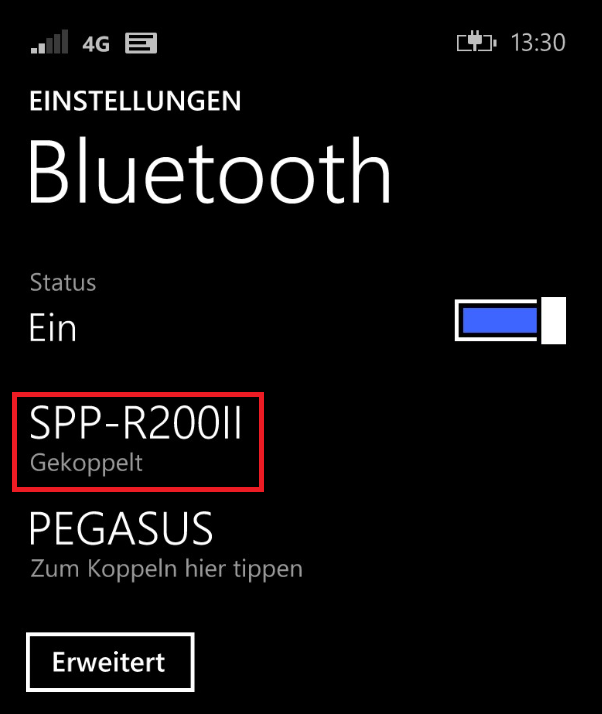
Der Drucker muss nur einmal verbunden werden. Danach finden sich Drucker und App immer wieder, sobald der Drucker eingeschalten ist.
App starten und Firmendaten eintragen
Nach dem Download der starten Sie die App durch einen Klick auf das angezeigte Symbol:
![]()
Beim ersten Start werden Sie direkt nach den Firmendaten gefragt. Sie können diese zwar auch später nachtragen, aber da diese Informationen auch auf den Verkaufsbelegen angedruckt werden, sollten Sie die Daten so rasch wie möglich eintragen.
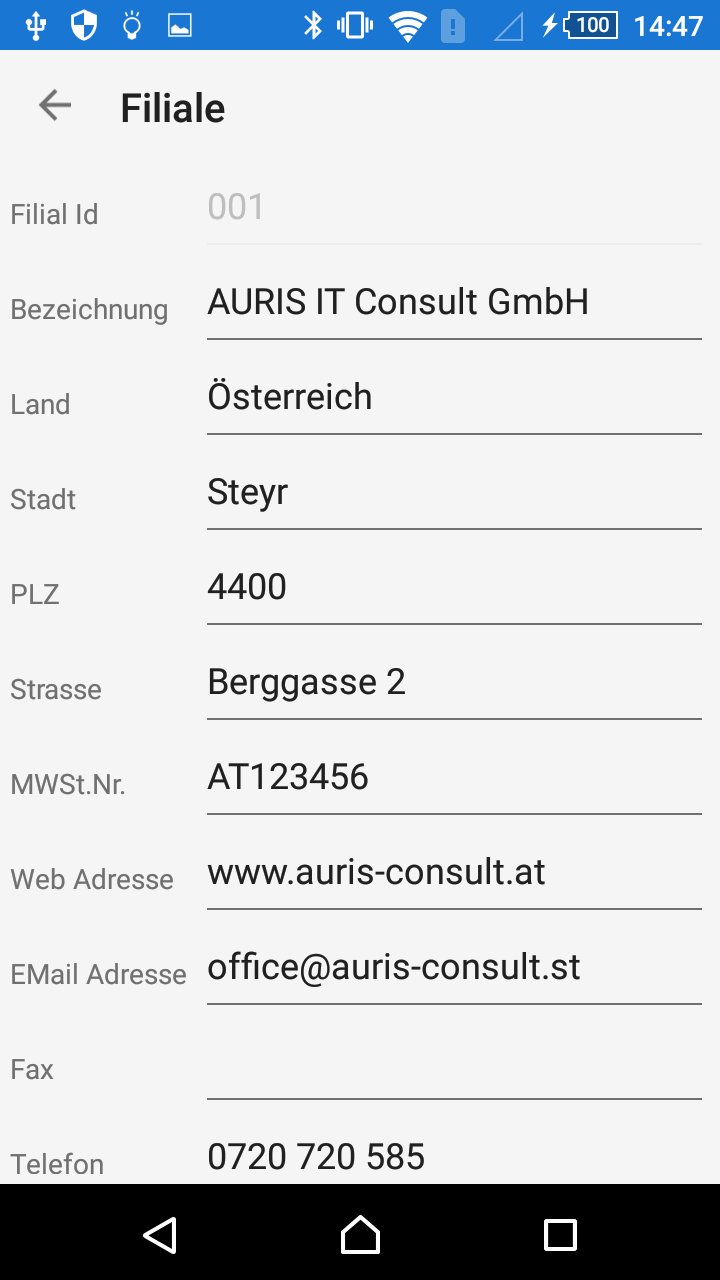
Die Firmendaten werden am oberen Rand des Verkaufsbelegs angedruckt, die Info-Felder werden am unteren Rand des Belegs angedruckt und stehen als freie Textfelder für Ihre Informationen an Ihre Kunden zur Verfügung.
Achten Sie auf die Textlänge – je nach Drucker bzw. Papierbreite kann nur eine gewissen Anzahl von Zeichen pro Zeile angedruckt werden.
Nach Eintrag der Daten verlassen Sie diese Ansicht durch Klick auf den Pfeil nach links oben neben der Überschrift „Filiale“.
Lizenz eintragen und registrieren
Dieser Schritt entfällt, wenn Sie die App nur für 30 Tage gratis nutzen möchten. Wenn Sie jedoch die Lizenz zum Betrieb der CashBox Mobile bei uns gekauft haben, dann müssen Sie Ihre Lizenz in der App noch eintragen. Die Lizenz erhalten Sie nach Zahlungseingang bei AURIS per Mail zugestellt.
Führen Sie zum Registrieren folgende Schritte aus:
- Wählen Sie den Button „Einstellungen“ und auf der folgenden Seite den Button „Lizenz“ aus.
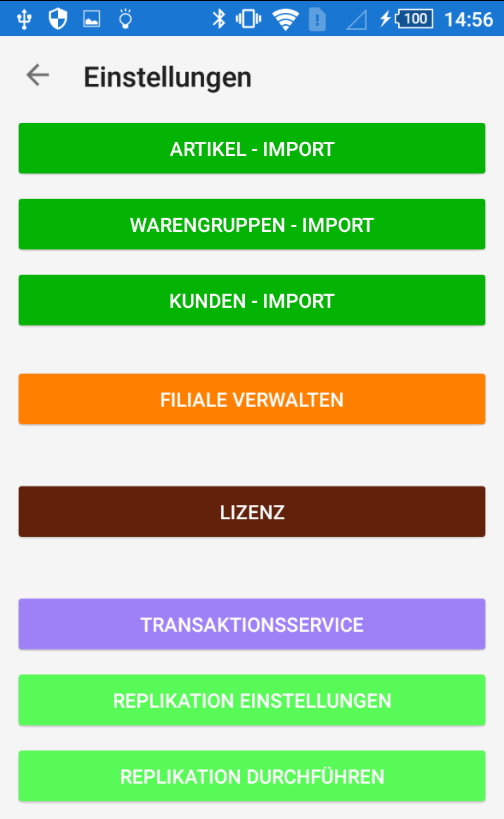
- Im Feld „ClientKey“ geben Sie den Lizenzschlüssel ein, den Sie von uns per Mail erhalten haben.
- Klicken Sie abschließend auf den Button „Registrieren“. Dadurch sollten die anderen beiden Felder ebenfalls befüllt werden. Die App wurde somit offiziell registriert und freigeschalten.
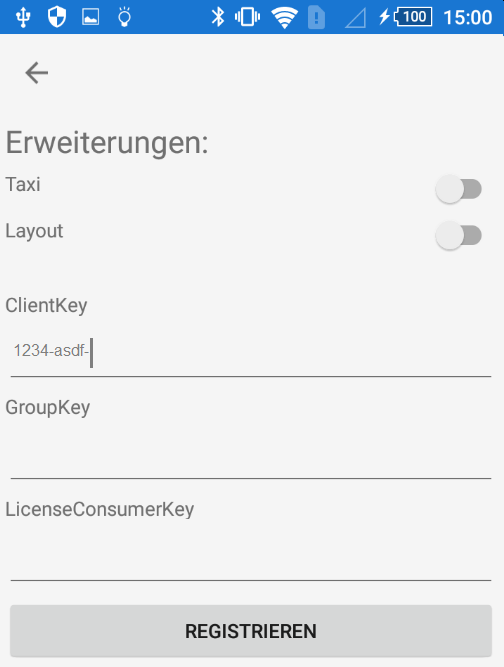
Login
Für die Anmeldung an der Kassa wurde automatisch ein Benutzer angelegt. Auf der Login-Seite der App können Sie somit direkt einsteigen mit folgenden Benutzerdaten:
Username: 1
Password: 1
Nach Eintrag der beiden Informationen klicken Sie auf „Anmelden“ und Sie gelangen auf die Start-Seite von CashBox Mobile.