Auf der Registerkarte ‚Einstellungen‘ können verschiedenste Informationen für den Betrieb der CashBox angegeben werden. Die Informationen sind auf die einzelnen Registern links aufgeteilt.
Hardware:
Unter ‚Hardware‘ haben Sie die Möglichkeit zwischen A4-Drucker und Bondrucker auszuwählen. Wählen Sie die für Sie richtige Einstellung aus und bestätigen Sie die Auswahl mit ‚Drucker umstellen‘.
Außerdem können Sie auswählen, ob eine Kassenlade vorhanden ist oder nicht.
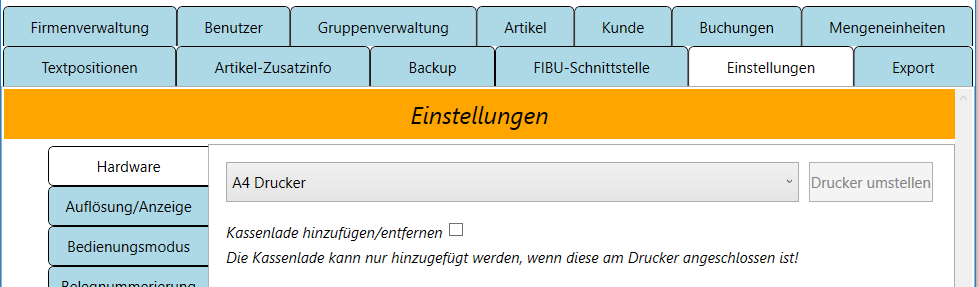
Auflösung/Anzeige:
Falls für Sie mehrere Bildschirm-Auflösungen zur Verfügung stehen, können Sie hier eine Auflösung auswählen.
Weiters können Sie auswählen, ob der aktuellen Kassensaldo in der Statusleiste am unteren Rand der Kassa angezeigt werden soll.
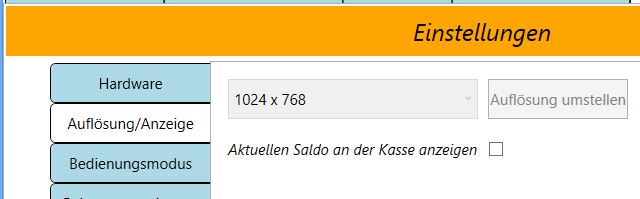
Bedienungsmodus:
Im Bedienungsmodus können Sie wählen zwischen der Mausbedienung oder dem Touchpad (Tippen direkt auf dem Bildschirm oder Tablet).
Weiters kann auf diesem Register eingestellt werden, ob CashBox mit einem Windows-Rahmen gestartet werden soll oder nicht. Der Windows-Rahmen bietet die Möglichkeit, das Fenster der Registrierkassa am Bildschirm zu verschieben, zu minimieren usw. Ist das Häkchen nicht gesetzt, wird CashBox am Bildschirm fixiert links oben angezeigt.

Belegnummerierung:
Hier können Sie einstellen, welche laufende Nummer der nächste ausgestellte Beleg erhalten soll. Im angezeigten Beispiel wird definiert, dass für Verkaufsbelege (CS = Customer Sales) bereits 10 Nummern vergeben sind, und daher der nächste Beleg die laufende Nummer 11 haben wird.
Wenn Sie eigene Nummern für Ihre Belege verwenden möchten, können Sie hier die neuen Start-Werte eingeben. Belegnummern sind frei zu vergeben bis maximal 6 Stellen. Achten Sie jedoch darauf, dass Sie Werte wählen, die auf früheren Belegen noch nicht verwendet wurden.
Beispiel: Im Verkauf existieren die Belege mit den Nummern 1-12 bereits. D.h. ein Eintrag ‚7‘ würde einige Belege generieren, bei denen die Belegnummer schon einmal vergeben wurde –> sollte somit nicht verwendet werden.
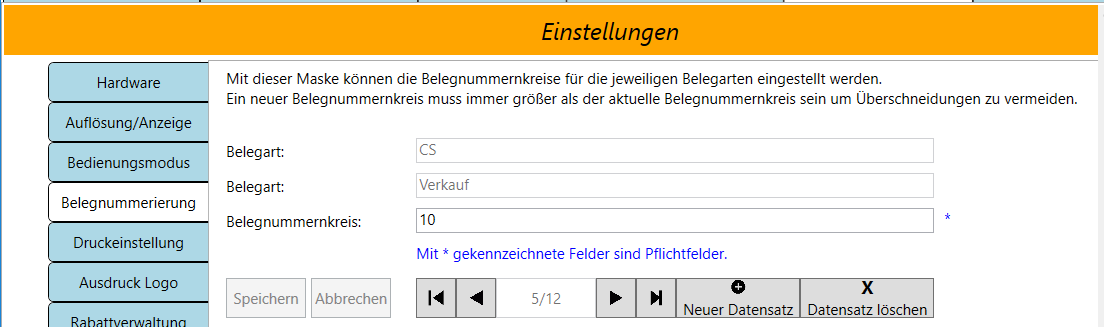
Druckeinstellung:
Falls Sie bei einer bestimmten Belegart mehrere Ausdrucke oder Bons brauchen, können Sie diese Einstellung hier ändern. Standardmäßig wird genau ein Bon ausgedruckt.
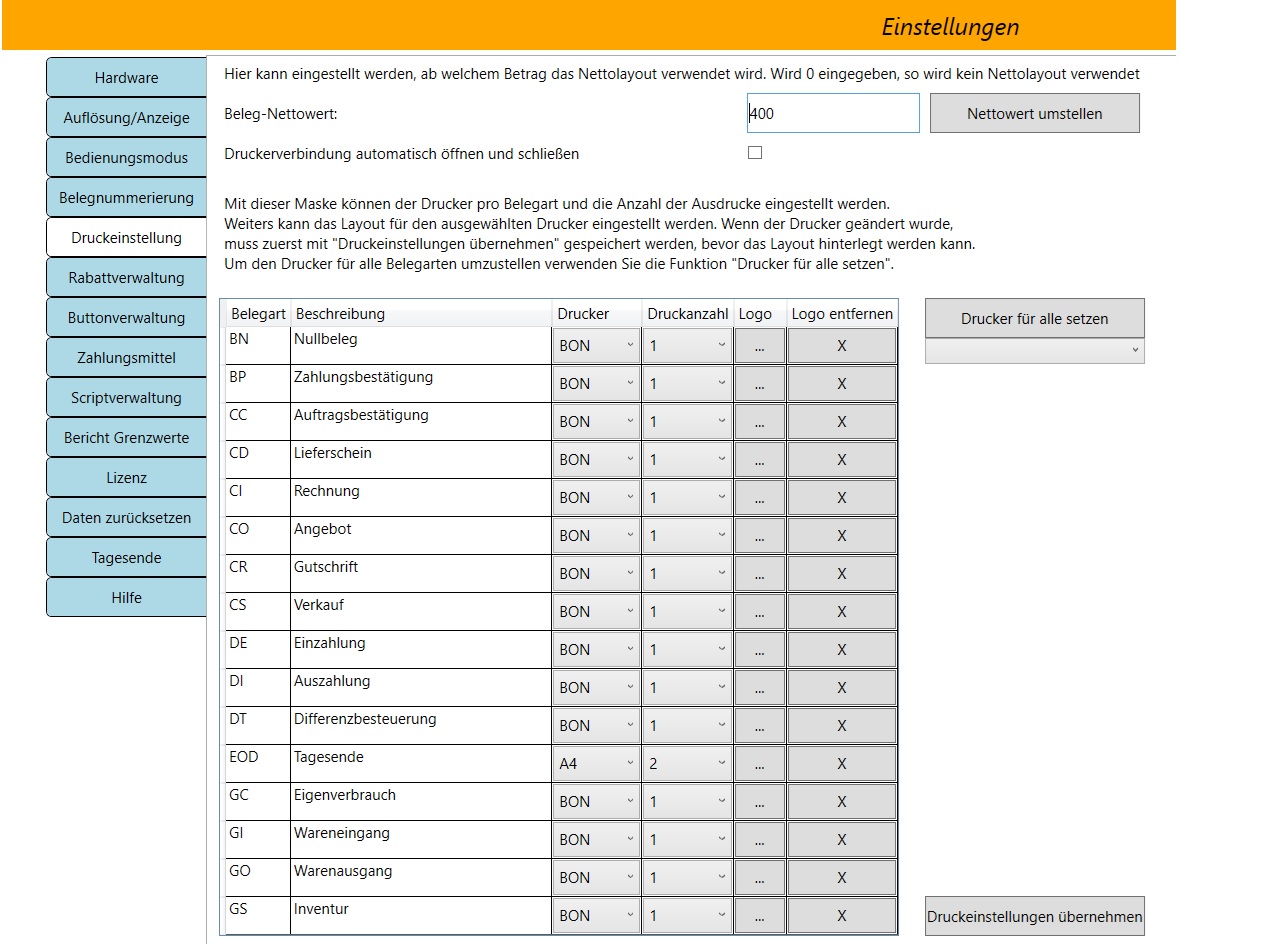
- Beleg-Nettowert: Standardmäßig ist eingestellt, dass bis zu einem Verkaufswert von 400,– Euro das Brutto-Layout für Belege verwendet werden.
Brutto-Layout:
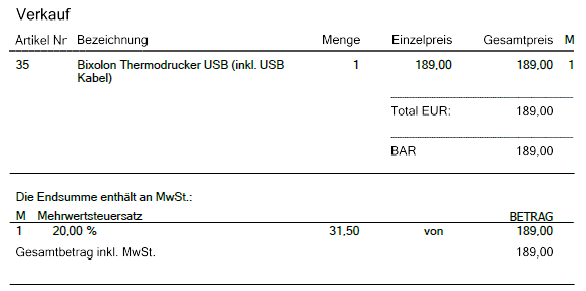 Netto-Layout:
Netto-Layout:
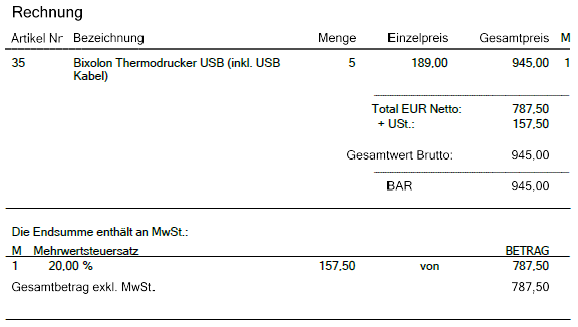
- Anzahl der Ausdrucke je Belegart:
Für jede Belegart (Verkauf, Einzahlung, usw.) kann eigens eingestellt werden, wieviele Ausdrucke auf welchem Drucker ausgedruckt werden sollen. Im oben angeführten Beispiel wird im Falle eines Verkaufs genau 1 Beleg am A4-Drucker ausgedruckt. Über die Pfeiltasten nach links und rechts können Sie die einzelnen Belegarten durchblättern und Änderungen machen. - Logo einfügen:
Über den Button

kann eine Bilddatei ausgewählt werden, diese wird dann am Drucklayout angedruckt.
Rabattverwaltung:
In der Rabattverwaltung können einerseits fixe Rabatte für bestimmte Artikel konfiguriert werden oder andererseits fixe Rabatte für alle Artikel jedoch für eine bestimmte Kundengruppe eingetragen werden.
Rabatte für einzelne Artikel:
- Ermäßigungswert: Bestimmt die Höhe des Rabatts für einen bestimmten Artikel
- Ermäßigungsgrund: Auswahlmöglichkeiten „Automatischer Rabatt“ oder „Rundung“. Dies hat nur Auswirkungen auf mögliche Auswertungen der Rabattgründe
- Datum von und Datum bis: Geben Sie ein, von wann bis wann der Rabatt automatisch gegeben wird. Vor und nach dieser Zeitspanne wird beim Verkauf des Artikels kein Rabatt abgezogen.
- Ermäßigungsziel: Gibt an, ob es sich um einen Artikelrabatt oder um einen Kundenrabatt handelt. Auswahl für einen einzelnen Artikel: „Artikelgruppe“
- Ermäßigungsziel Nr.: Geben Sie die Artikelnummer an, für die der Rabatt gegeben werden soll.
- Menge: Hier bestimmen Sie, ab welcher Anzahl von verkauften Artikeln der Rabatt abgezogen werden soll. Wird hier der Wert „1“ eingetragen, wird der Rabatt ab dem ersten Stück gewährt.

Rabatte für Kundengruppen:
- Ermäßigungswert: Bestimmt die Höhe des Rabatts für eine bestimmte Gruppe von Kunden
- Ermäßigungsgrund: Auswahlmöglichkeiten „Automatischer Rabatt“ oder „Rundung“. Dies hat nur Auswirkungen auf mögliche Auswertungen der Rabattgründe
- Datum von und Datum bis: Geben Sie ein, von wann bis wann die Kundengruppe automatisch den Rabatt erhält. Vor und nach dieser Zeitspanne wird bei Einkäufen des Kunden kein automatischer Rabatt gewährt.
- Ermäßigungsziel: Gibt an, ob es sich um einen Artikelrabatt oder um einen Kundenrabatt handelt. Auswahl für einen einzelnen Artikel: „Kundengruppe“
- Ermäßigungsziel Nr.: Geben Sie den Namen oder die Nummer der Kundengruppe an, für die der Rabatt gegeben werden soll. Dieser Name bzw. die Nummer muss dann auch im Wert „Kundengruppe“ bei den einzelnen betroffenen Kunden hinterlegt sein. Nur wenn diese beiden Werte bei der Rabattverwaltung und beim Kunden übereinstimmen, wird für den betroffenen Kunden der Rabatt gewährt.
- Menge: Hier bestimmen Sie, ab welcher Anzahl von verkauften Artikeln der Rabatt abgezogen werden soll. Wird hier der Wert „1“ eingetragen, wird der Rabatt ab dem ersten Stück gewährt.
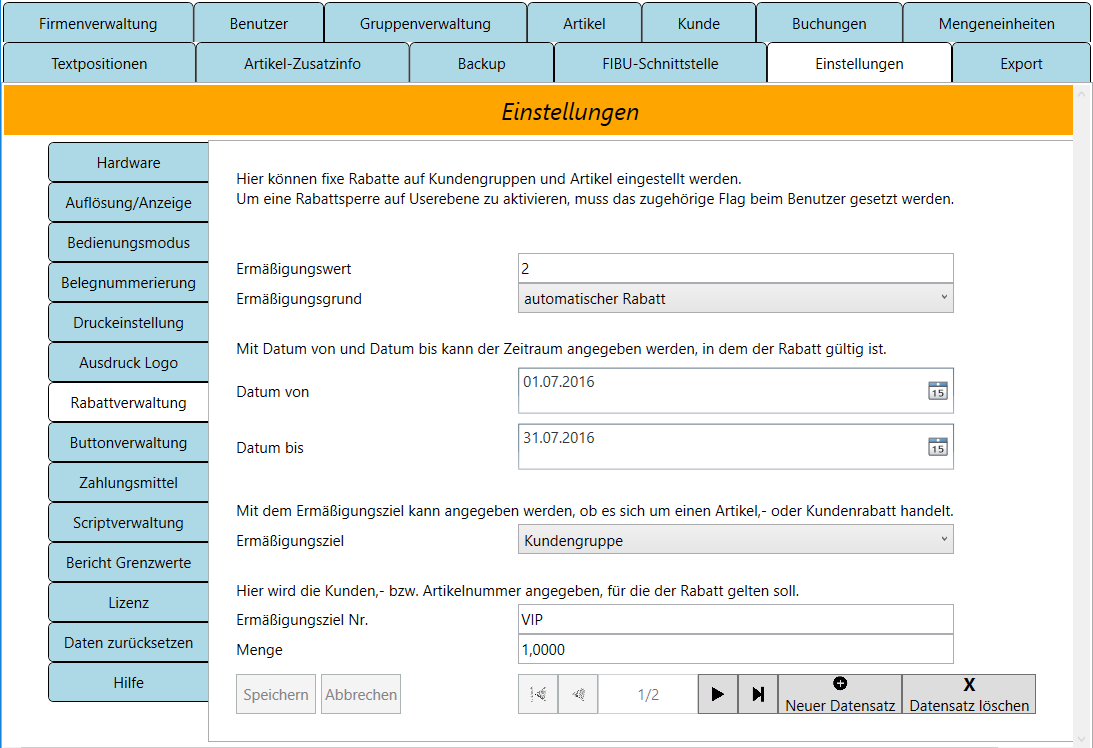
Buttonverwaltung:
In der Buttonverwaltung können Sie selbst bestimmen, welche Schaltflächen in Ihrer Kassenoberfläche verfügbar sein sollen, bzw. in welcher Reihenfolge sie angezeigt werden sollen. Durch Entfernen des Häkchens wird die entsprechende Schaltfläche in der Kassa deaktiviert. Sie können auch die Reihenfolge der Schaltflächen bestimmen, indem Sie die Platznummern der Schaltflächen ändern. Auf diese Art und Weise können Sie selbst bestimmen, welche Schaltflächen für Sie am wichtigsten sind, und diese z.B. auf der ersten Seite der Kassa positionieren.
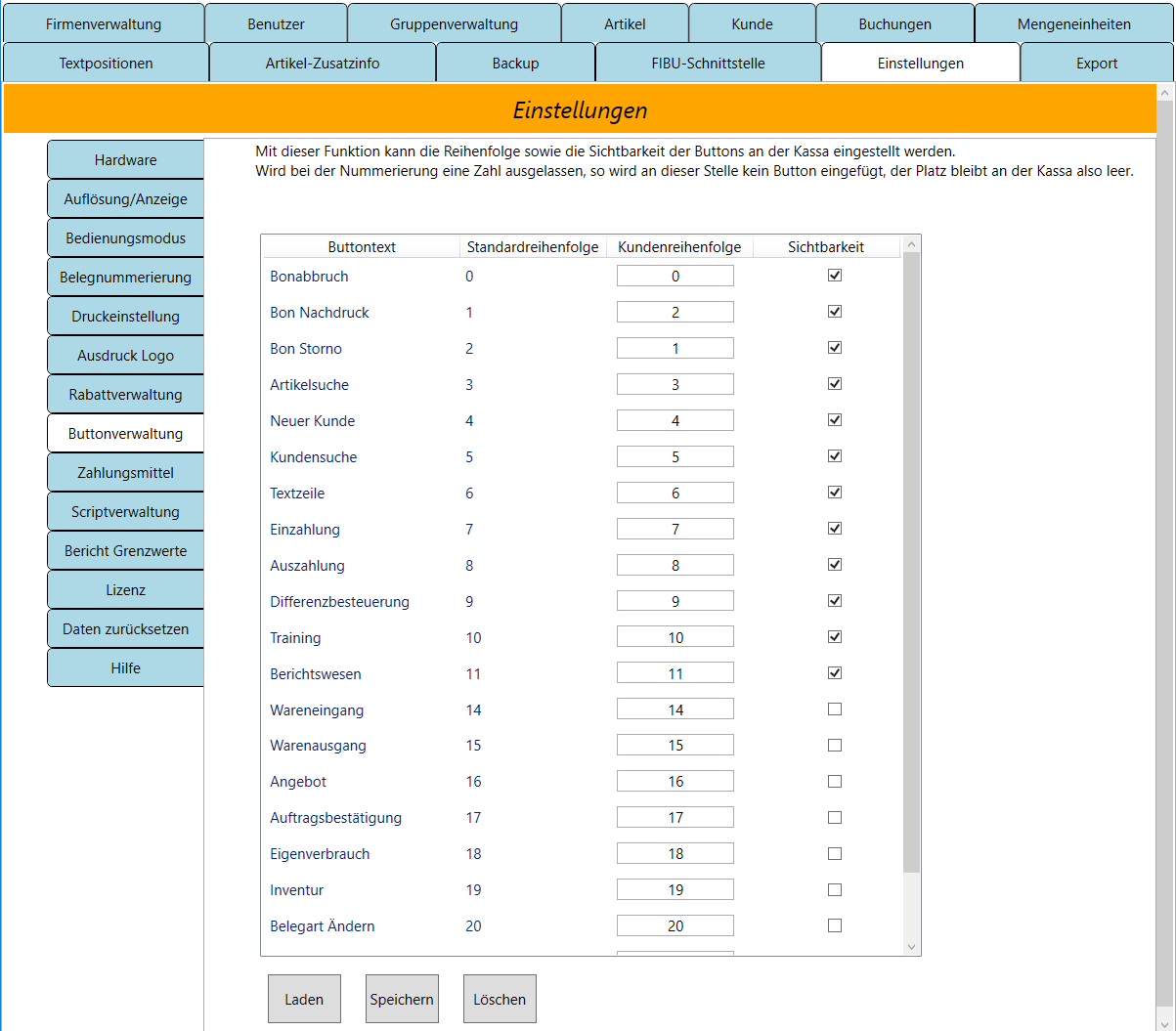
Zahlungsmittel:
In diesem Reiter können Sie bestimmen, welche Zahlungsmittel an Ihrer Kassa verfügbar sein sollen, und an welchem Platz die Schaltflächen für die einzelnen Zahlungsmittel positioniert sein sollen.
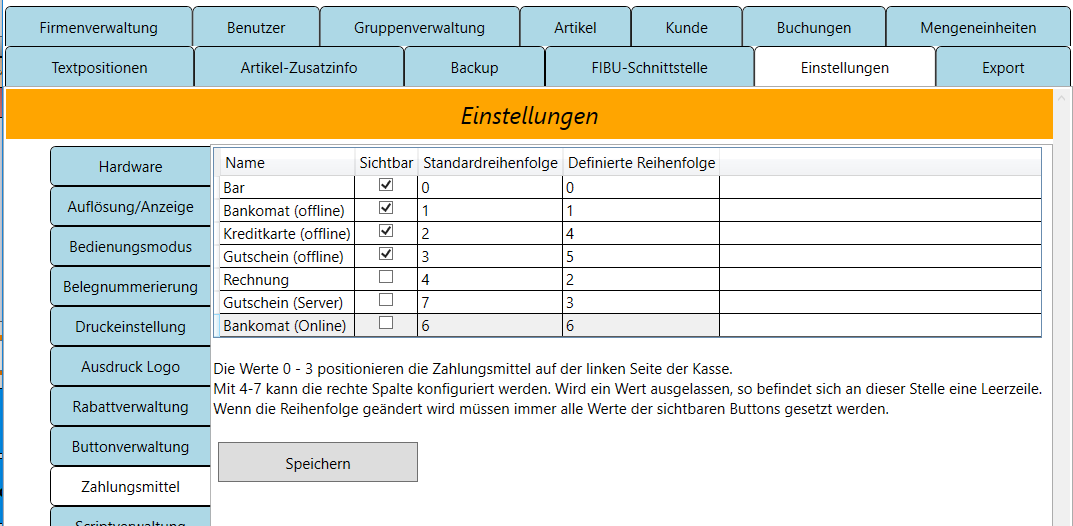
In der Spalte „Name“ finden Sie alle verfügbaren Zahlungsmittel für Ihre Kassa. Standardmäßig sind die Schaltflächen für alle Zahlungsmittel sichtbar. Die Standardreihenfolge zeigt an, wie die Kassa ausgeliefert wird. Die Nummern 0-3 kennzeichnen die vier Felder in der linken Spalte von oben nach unten, die Nummern 4-7 kennzeichnen die vier Felder in der rechten Spalte von oben nach unten.
Standard-Anzeige der Zahlungsmittel (Die Zahlen sind normalerweise nicht sichtbar. Sie zeigen hier nur an, auf welchem Platz die Schaltfläche dargestellt wird):
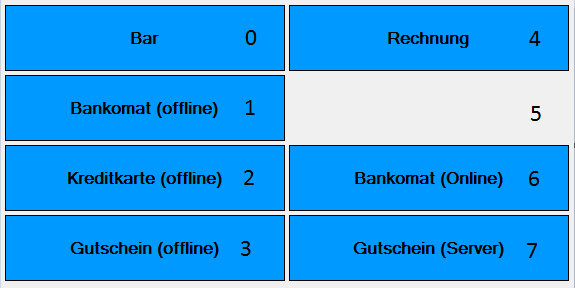
Mit der Konfiguration des oben gezeigten Beispiels würden die Zahlungsmittel so dargestellt werden:
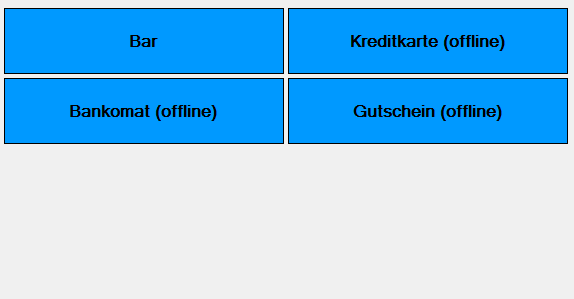
Scriptverwaltung:
In der Scriptverwaltung können Sie (falls Sie Programmierkenntnisse besitzen) eigene Scripts hinterlegen und so die Bezeichnungen der bestehenden Schaltflächen der Kassa ändern. Außerdem können Sie Schaltflächen durch ein weiteres Script auch tatsächlich komplett ausblenden.
Diese Möglichkeiten werden jedoch nur Programmier-Profis empfohlen.
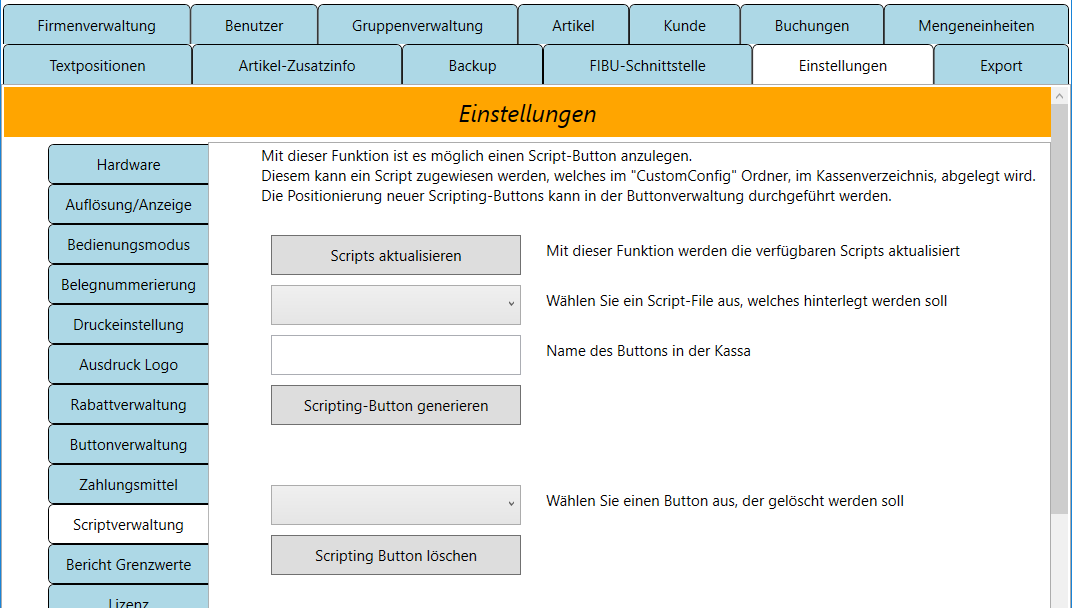
Bericht Grenzwerte:
Auf diesem Reiter können Sie die Konfiguration für die Berichte „Wochenanlayse – Kundenfrequenzanalyse“ und „Wochenanalyse – Umsatz“ durchgeführt werden. Sinnvoll ist dies nur, wenn Sie das Erweiterungspaket „CashBox Light Report Extension“ lizenziert haben. Die genaue Beschreibung der Konfiguration finden Sie unter http://cashbox.auris-consult.at/kb/wochenanalyse-kundenfreqenzanalyse/ bzw. http://cashbox.auris-consult.at/kb/wochenanalyse-umsatz/
Lizenz:
Wenn die Cashbox zuerst als Demoversion ohne Lizenznehmerschlüssel installiert wurde, kann hier der Lizenznehmerschlüssel nachträglich eingetragen werden. Tragen Sie dazu in der Zeile ‚Lizenznehmerschlüssel‘ den Schlüssel ein (am besten mit kopieren + einfügen).
Klicken Sie anschließend auf ‚Verbindung herstellen‘ damit der Schlüssel aktiviert wird.
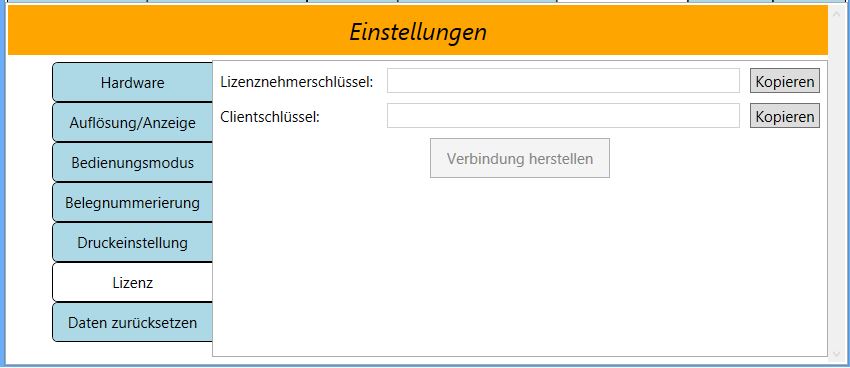
Nachdem die Verbindung hergestellt wurde und der Lizenznehmerschlüssel auf Gültigkeit überprüft wurde, wird automatisch der passende Clientschlüssel eingetragen. Die Kassa ist somit fertig lizenziert und freigeschalten.
Daten zurücksetzen:
Diese Funktionalität steht genau einmal nach erfolgtem Kauf bzw. Lizenzierung von CashBox zur Verfügung und dient dazu, die Daten (Verkäufe, Ein- und Auszahlungen, usw.), die zu Übungs- oder Testzwecken vor dem tatsächlichen Einsatz Ihrer Registrierkassa eingetragen wurden, wieder zu löschen.
Wichtig dabei ist, dass nur die Buchungen gelöscht werden. Warengruppen, Artikel, Kunden usw (also grundsätzlich alle Daten und Einstellungen aus dem Management-Tool) bleiben erhalten und können weiter verwendet werden.
Um die Daten zurückzusetzen, klicken Sie auf die Taste ‚Reset‘.
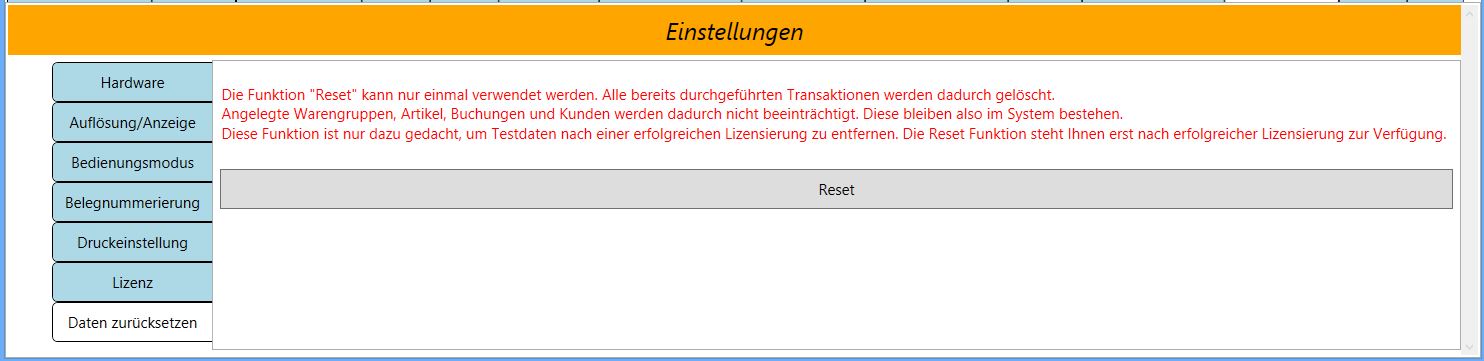
Hilfe:
Auf dem Register „Hilfe“ steht eine Schaltfläche zur Verfügung, die den Standard-Browser Ihres PCs / Notebooks / Tablets öffnet und dort die Online-Hilfe anzeigt. Dies setzt natürlich voraus, dass eine Verbindung zum Internet besteht.

